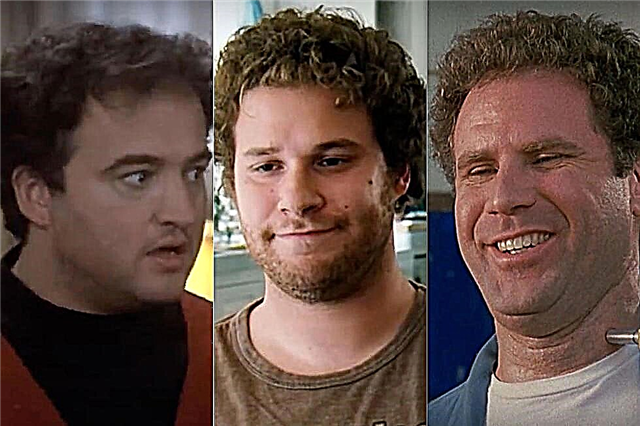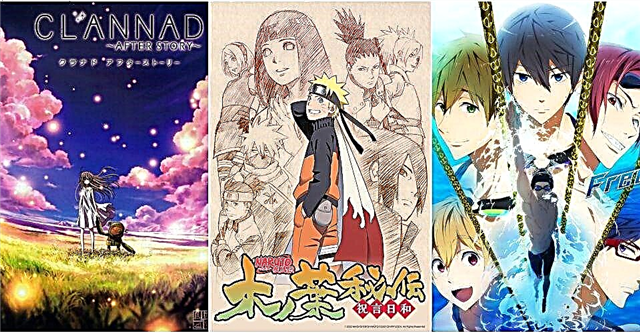Nem számít, milyen fejlesztéseket hajt végre az Apple minden évben a Wi-Fi-n a legújabb iPhone-jaival, biztosan vannak olyan felhasználók, akik csatlakozási és sebességproblémákba ütköznek. Ez nem jelenti azt, hogy az új iPhone 12 mini, iPhone 12, iPhone 12 Pro vagy iPhone 12 Pro Max hibás. Számos tényező okozhatja azt, hogy az iPhone 12 vagy iPhone 12 Pro gyakran levál a Wi-Fi-hálózatokról, vagy nagyon lassú a sebessége. Tekintse meg az alábbi tippeket az iPhone 12 vagy iPhone 12 Pro Wi-Fi-problémák megoldásához.
Az iPhone tulajdonosok általában gyakran panaszkodnak, hogy nem tudnak csatlakozni egy bizonyos Wi-Fi hálózathoz, lassú a Wi-Fi sebesség, folyamatosan 2,4 GHz-et használnak 5 GHz helyett, rossz jelszót kapnak, a Wi-Fi beállítások kiszürkültek, kapcsolat vagy a sebesség időnként nagyon alacsonyra esik. Ha hasonló problémákat tapasztal iPhone 12 vagy iPhone 12 Pro készülékén, kövesse az alábbi hibaelhárítási lépéseket.
Wi-Fi problémák megoldása iPhone 12 vagy iPhone 12 Pro készüléken
Íme néhány jól bevált megoldás az iPhone 12 mini, iPhone 12 és iPhone 12 Pro Max Wi-Fi-kapcsolati problémáinak megoldására.
1. Indítsa újra az útválasztót.
Mielőtt az iOS-eszközön felmerülő probléma elhárításába kezdenénk, nézzünk át néhány alapvető útválasztó szintű hibaelhárítást, mivel ez néhány olvasó számára segített megoldani a problémát.
Indítsa újra az útválasztót, és próbálja meg újra csatlakoztatni iPhone vagy iPad készülékét, hogy megnézze, ez megoldja-e a problémát.
A router olyan, mint egy mini számítógép, processzorral, memóriával és helyi tárhellyel egy műanyag házban, amely operációs rendszert futtat. Tehát, akárcsak egy számítógép esetében, az útválasztó újraindítása megoldhatja a problémát. Javasoljuk továbbá, hogy az útválasztó kikapcsolása után várjon 10 másodpercet, mielőtt újraindítaná, hogy megbizonyosodjon arról, hogy az összes kondenzátor teljesen lemerült, és így a memória minden bitje kiürül. Ez biztosítja, hogy minden, a problémát okozó útválasztó beállítás visszaálljon.
2. Frissítse az útválasztó firmware-jét.
Frissítse az útválasztó firmware-jét, hogy megbizonyosodjon arról, hogy az ismert hibák kijavítva. Egyes olvasók arról számoltak be, hogy az útválasztó firmware-ének frissítése segített megoldani a problémát.
3. Kényszerített újraindítás
Mint minden technikai probléma, nincs semmi baj, ha az iPhone vagy iPad hard reset vagy hard reset segítségével kezdi, hátha az segít.
Az iPhone 12 és iPhone 12 Pro készülékeken nyomja meg a hangerő növelése, majd a hangerő csökkentése gombot, majd gyorsan nyomja meg és tartsa lenyomva az oldalsó gombot, amíg meg nem jelenik az Apple logó. Ha további segítségre van szüksége, megtekintheti bejegyzésünket az iPhone 12 és iPhone 12 Pro hardver-visszaállításáról.
4. Felejtse el a Wi-Fi hálózatot, és csatlakozzon újra
Ha nem tud csatlakozni egy Wi-Fi hálózathoz, és a helyes jelszó megadása ellenére a rendszer helytelen jelszót kér, próbálja meg elfelejteni a Wi-Fi hálózatot, és csatlakozzon újra a hálózathoz.
Ha elfelejti a Wi-Fi hálózatot, érintse meg a Wi-Fi hálózatot iPhone 12 mini, iPhone 12, iPhone 12 Pro vagy iPhone 12 Pro Max készülékén a "" alatti listában.Beállítások> "Wi-Fi" . Ezután kattintson a " Felejtsd el ezt a hálózatot" . Megjelenik egy felugró üzenet, amely megkérdezi, hogy szeretné-e elfelejteni a Wi-Fi hálózatot. kattintson a "Elfelejt", hogy elfelejtse a hálózatot.
Most menj vissza aBeállítások> "Wi-Fi" , válassza ki újra a hálózatot, írja be a jelszót, majd csatlakozzon újra a hálózathoz, hátha ez segít.
5. Állítsa vissza a hálózati beállításokat.
A legtöbb hálózati probléma, amellyel találkoztam, a hálózati beállítások visszaállítása után megoldódott. A beállítások visszaállítása törli a gyorsítótárakat, valamint a DHCP-beállításokat és a hálózattal kapcsolatos egyéb információkat. A hálózati beállítások visszaállításához nyissa meg a Beállítások alkalmazást, és lépjen a "Beállítások"> "Általános"> "Visszaállítás" és kattintson a Hálózati beállítások visszaállítása gombra.
6. Tiltsa le a VPN-t.
Ha engedélyezte a Beállítások alkalmazásban vagy a VPN alkalmazásban, próbálja meg letiltani a VPN-t, hogy megnézze, ez megoldja-e a problémát. Letilthatja a VPN-t a Beállítások alkalmazásban, majd a VPN-beállítások menüben letilthatja az Állapot kapcsolót a Csatlakozva állapotból a Nem csatlakozott állapotba. Ha nem tudja kikapcsolni, futtasson egy VPN-alkalmazást a VPN ideiglenes letiltásához, hogy megnézze, megoldja-e a Wi-Fi-problémát iPhone vagy iPad készülékén.
7. Kapcsolja ki a Wi-Fi hálózati szolgáltatásokat.
Sok felhasználó arról számolt be, hogy megoldotta problémáit a Wi-Fi hálózat kikapcsolásával a Beállítások > Adatvédelem > Helyszolgáltatások > Rendszerszolgáltatások menüpontban. Ez csak a Wi-Fi hálózathoz használt tartózkodási helyére vonatkozik, így nem kapcsolja ki teljesen a Wi-Fi-t.
8. Módosítsa a DNS-kiszolgálót.
Ha lassú Wi-Fi-sebességet tapasztal iPhone 12 vagy iPhone 12 Pro készülékén, annak oka lehet az internetszolgáltató DNS-kiszolgálói. Válthat a Google DNS-re, a CloudFlare-re vagy az OpenDNS-re, hogy megnézze, javul-e a Wi-Fi sebessége. Kövesse a cikkünkben található utasításokat a DNS-kiszolgáló megváltoztatásához iPhone-ján.
9. Kérjen csatlakozást a hálózathoz
Ez nem tökéletes megoldás, de ha a fent említett megoldások egyike sem működik, próbálja meg engedélyezni a „Kérdezzenkapcsolat hálózatokhoz" a "Beállítások> "Wi-Fi" .
10. WiFi Assist.
Az iOS tartalmaz egy Wi-Fi Assist nevű funkciót, amely megbízhatóbb internetkapcsolatot biztosít, ha a Wi-Fi hálózat instabillá válik. Egyes olvasók azonban arról számoltak be, hogy a ki- és bekapcsolása megoldja a Wi-Fi problémákat. A Wi-Fi Assist kikapcsolásához indítsa el a Beállítások alkalmazást, lépjen a Beállítások -> Mobil (egyes régiókban mobil) lehetőségre, és görgessen lefelé, ahol megjelenik a Wi-Fi Assist. Kattintson a kapcsolóra a kikapcsoláshoz.
11. Állítsa vissza és állítsa be, mint egy új iPhone-t.
Ha a fenti tippek egyike sem oldja meg a problémákat, az utolsó lehetőség az, hogy visszaállítsa iPhone-ját vagy iPadjét az iTunes segítségével, és új eszközként állítsa be. Így újrakezdheti, és megszabadulhat az eszköz lehetséges problémás beállításaitól és beállításaitól. Kövesse az alábbi bejegyzésben található utasításokat az iOS legújabb verziójának teljes visszaállításához az iTunes segítségével.
12. Látogassa meg az Apple Store-t.
A fenti lépések végrehajtása után is fennállnak a problémák, ezért felkeresheti a legközelebbi Apple Store-t, és érdeklődhet a hardverrel kapcsolatos esetleges problémákról.
Tapasztalt Wi-Fi-problémákat iPhone 12 mini, iPhone 12, iPhone 12 Pro vagy iPhone 12 Pro Max készülékén? Ha igen, a fenti tippek segítettek a probléma megoldásában? Hagyjon megjegyzést, és tudassa velünk!